前言
很早开始就接触到个人博客这块了,一开始是到处泛滥的 YH 、 BY 分销;各种免费主机,再到后来自己买虚拟主机、VPS 进行个人博客的使用;由于我懒得备案,于是一直用的是海外的服务器;但是海外服务器也有问题,就是访问体验相较于国内还是比较差的。 WordPress 的话,对我个人而言感觉比较臃肿,所以后面又用了 Typecho ;到最后工作、生活等诸多琐事导致没有太多的时间去进行打理,而且服务器的长期维护也是一笔不小的开支。
到后面我发现了 Hugo + GitHub Pages 这一方案,既可以进行托管,节省了许多维护心力,又能随时进行写作;虽然在部署与搭建上需要进行一些配置,但是后续更新和维护还是比较方便的。因此,在这里将博客系统搭建及部署进行记录,希望对大家有所帮助。
博客程序选择
目前已经有很多比较成熟的博客平台,如前文所提到的 WordPress,虽然功能强大,但对于个人博客站点来说有些太臃肿了,我认为个人博客就是自己在上面写一些东西,进行一个分享与记录;轻巧一点会比较好。而 Typecho 等轻量级博客程序就挺符合我的口味,但是如前文所说,我并没有太多的时间去进行打理和维护;经过一段时间的寻找与调研,我最终选择了 Hugo 这个高效的静态网站生成器。
关于 Hugo
Hugo - 世界上最快的网站构建框架,Hugo 是最流行的开源静态站点生成器之一。 凭借其惊人的速度和灵活性,Hugo 让构建网站再次变得有趣。(来自官网介绍)
Hugo 是用 Golang 编写的网站构建程序,采用 Markdown 进行文章编辑,自动生成静态站点文件,支持丰富的主题配置,也可以通过 js 嵌入像是评论系统等插件,高度定制化。除了 Hugo 外, 还有 Jekyll、Hexo、VuePress、Gitbook、Docsify 等选择,实现和使用都差不多,可以根据自己的偏好进行选择。
安装与部属
安装 Hugo 及相关程序
安装 Hugo
Windows 用户使用 Chocolatey 安装
choco install hugo -confirm
不想使用 Chocolatey 管理包的话也可以直接到官网下载程序到本地目录,然后添加环境变量
MacOS 用户使用 Homebrew 安装
brew install hugo
安装完成后通过 hugo version 进行验证安装
安装 Git
下载完成后按照默认配置,一路下一步即可完成安装。
安装 VS Code
下载适合自己系统的版本,然后一路默认配置安装即可。
VS Code 插件推荐:
Markdown All in OneMarkdown 写作利器
Chinese Language Pack for Visual Studio CodeVS Code 汉化插件
Auto Rename Tag涉及修改代码时很好用
创建 Hugo 网站及配置
创建网站
我这里的操作均在 Windows 系统下,其他系统步骤都一样。
打开 Git Bash 进入到需要放置网站的目录,即可通过 hugo new site 命令进行创建网站了:
cd /e # 进入E盘
mkdir hugo # 创建 hugo 文件夹
cd hugo # 进入hugo文件夹
hugo new site name # 创建新网站,name可以自行设置
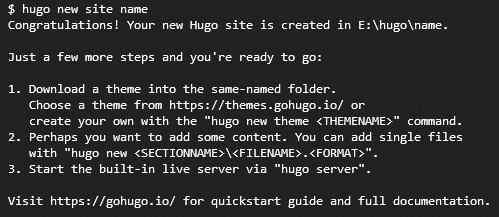
配置主题
当通过上文命令创建我们的站点后,需要进行主题配置,Hugo 拥有丰富的主题,可以通过官网 Themes 菜单选择自己喜欢的风格,查看预览效果,选择后可以进入主题项目仓库,一般都会有很详细的安装及配置说明。下面我就以 m10c 这个主题为例,演示一下配置流程。
关联主题仓库
我们可以将主题仓库直接 git clone 下来进行使用,但这种方式有一些弊端,当之后自己对主题进行修改后,可能会与原主题产生一些冲突,不方便版本管理与后续更新。我采用的是 git submodule 方式进行仓库链接,这样后续可以对主题的修改进行单独维护。
cd name
git init
git submodule add https://github.com/vaga/hugo-theme-m10c.git themes/m10c

更新主题
如果需要同步主题仓库的最新修改,运行以下命令:
git submodule update --remote
初始化主题配置
每个主题一般都会提供一些实例配置与初始页面,开始使用主题时可以将其 exampleSite/ 演示站点目录下的文件复制到站点目录下,在此基础上进行调整配置。
cp -rf themes/m10c/exampleSite/* ./
初始化主题基础配置后,我们可以在 config.toml 文件中进行站点细节配置,将博客站点配置文件中的 baseURL 改为自己的域名,或者直接设置为 / ;其余具体配置项参考各主题说明文档,或者作者主题仓库中的详细说明。
调试主题
完成一些基本的站点配置后,我们就可以通过 hugo server 命令进行本地实时预览:
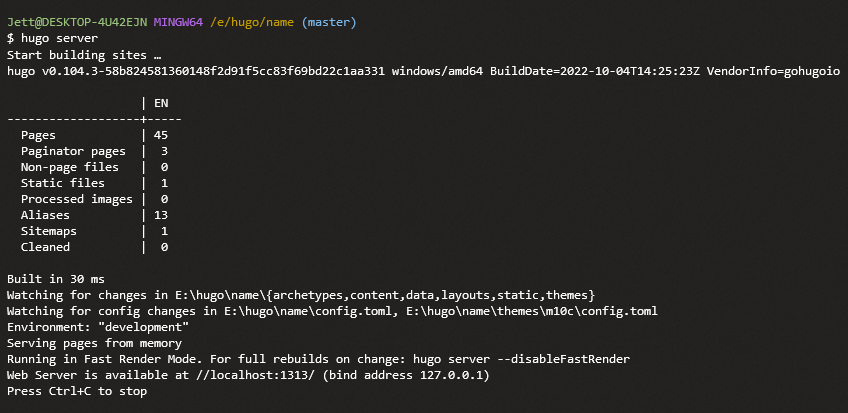
运行服务后,我们可以通过浏览器 http://localhost:1313 地址访问我们的本地预览网页:
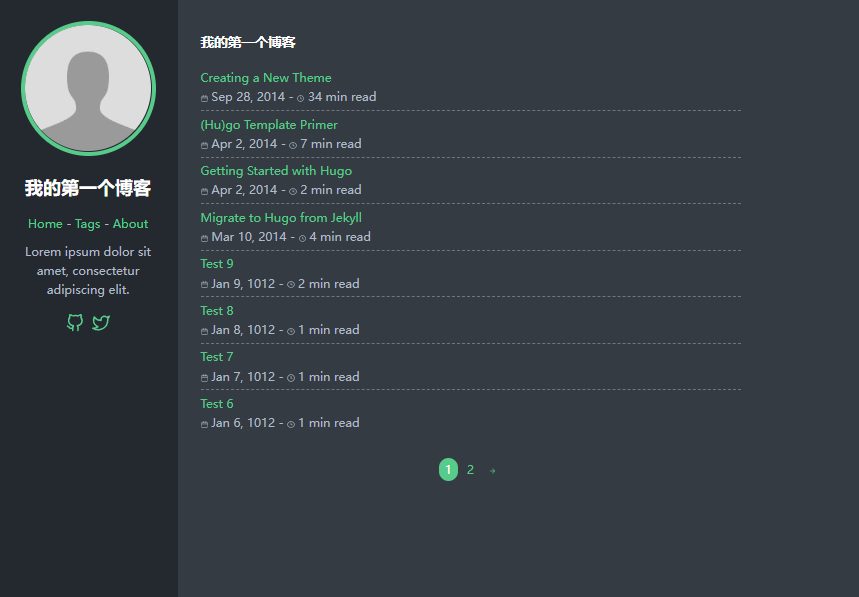
发布新文章
上述操作都完成后,就可以进行新文章的发布了,通过 hugo new 命令即可进行发布新文章
hugo new posts/start.md
发布新文章后,我们就可以通过 VS Code 进行编辑了。
部署网站
Git Pages 设置
开通 Github Pages 仓库
Github Pages 项目仓库需要符合 username.github.io 的特殊命名格式,这样博客站点才能正常访问 GitHub Pages 生成的网站服务。

生成静态文件
配置完主题,并发布新文章之后,就可以通过 hugo 命令来生成静态网页文件
hugo

发布站点
Hugo 默认会将生成的静态网页文件存放在 public 目录下,我们可以通过将 public 目录初始化为本地仓库,并关联我们的 Github 远程仓库来推送我们的网页静态文件。
cd public
git init
git add .
git branch -M main # 好像现在官方默认是main分支
git commit -m "博客第一次提交"
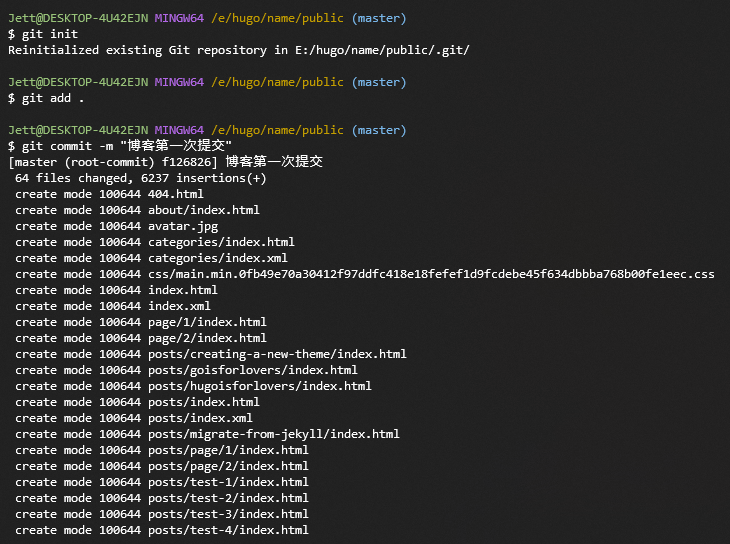
提交到本地仓库后,就可以开始推送到 Github 远程仓库了;在此之前要先进行一些设置:
添加密钥
这个密钥是用来安全连接 Github 远程仓库的,使用 Https 方式连接可能会出现各种问题,输入下面命令生成密钥,然后按下几次回车即可:
ssh-keygen -t ed25519 -C "你的Github邮箱"
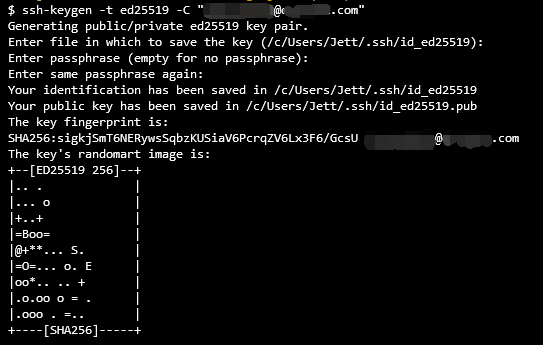
生成完毕后输入 cat ~/.ssh/id_ed25519.pub 查看公钥内容:
![]()
复制展示出来的公钥,然后打开 Github 点击 右上角头像 - Settings - SSH and GPG keys - New SSH Key 把刚才复制的公钥粘贴到 Key 中,命名随意,然后保存:
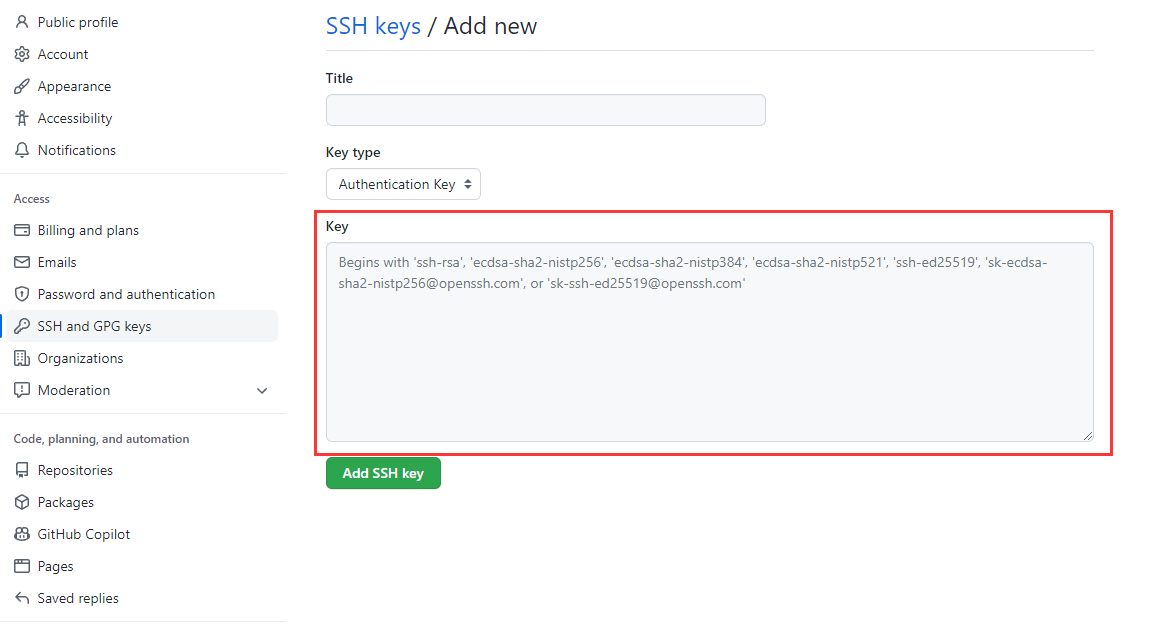
然后回到 Git Bash 添加远程仓库
git remote add origin git@github.com:username/username.github.io.git # username换成你的github用户名
git push origin main
之后会提示你是否将 github.com 添加到主机列表,输入 yes 回车即可

推送完成后,稍等几分钟即可通过 Github Pages 域名 username.github.io 来访问我们的博客站点了。
绑定域名
推送完毕后就可以绑定自己的域名了,绑定域名前,先到你的域名服务商或者 DNS 提供商处添加 CNAME 记录解析到 username.github.io 也就是你的 Github Pages 仓库名 (我这里是 CloudFlare ) :

进入 Github Pages 仓库,点击 Settings - Pages 找到 Custom domain 输入你自己的域名,等待验证 DNS 后开启 HTTPS :
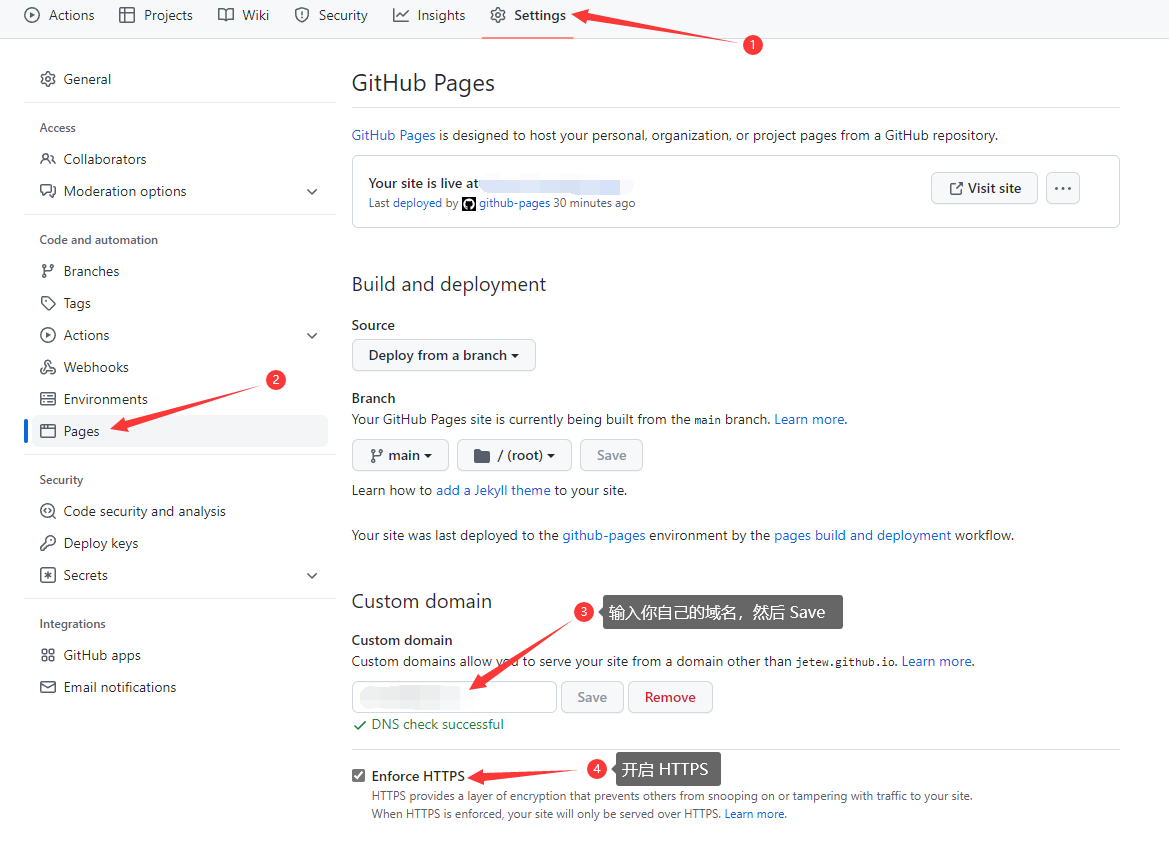
总结
以上就是使用 Hugo 与 Github Pages 搭建个人博客的一个简单过程;后续还会进行更加详细的解读与说明,希望能够对大家有所帮助。